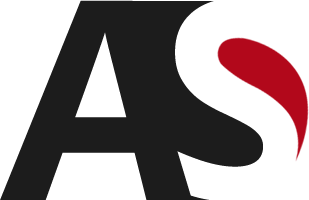WordPress is the most popular blogging and CMS platform out there today. Part of what has made it so successful is its ability to be extended via plugins to perform any function you desire. Developing a plugin framework is really difficult, but WordPress has one of the best solutions I’ve seen to date. So how do you go about taking advantage of it and building your own plugin?
WordPress development is done in PHP, which makes it pretty accessible as developers generally know their way around the language. Building a plugin is just a matter of creating a basic file structure and using WordPress provided functions and event hooks to drive your application.
The File Structure
All it takes to create a plugin is a single PHP file, but common practice dictates that you house your plugin and its files within a directory. To begin, create a directory to hold your plugin and give it a name matching your plugin. Then, within that directory, create your main PHP file, again naming the file with the name of your plugin:
+ super-plugin - super-plugin.php
If your plugin is going to require any images, javascript, css, or additional PHP files, you will house those within this directory as well:
+ super-plugin + admin - super-plugin-admin.php + img - icon.png + js - super-plugin.js - super-plugin.php - readme.txt
In this example, I’ve created 3 directories, admin, img, and js to hold my additional files. The super-plugin-admin.php file will be used to provide a web interface to my plugin on the WP backend which I’ll address in another post.
Finally, if you plan on hosting your plugin in the WordPress plugin directory, you’ll need to include a file named readme.txt at the root of the directory. The file should follow the format detailed in this readme.txt example.
Defining Your Plugin
Next, we need to define our plugin so that WP will recognize it and allow it to be installed, removed, and activated.
Open your main plugin file, super-plugin.php and add the following to the top of the file:
\<\?php /* Plugin Name: Name Of The Plugin Plugin URI: http://URI_Of_Page_Describing_Plugin_and_Updates Description: A brief description of the Plugin. Version: The Plugin's Version Number, e.g.: 1.0 Author: Name Of The Plugin Author Author URI: http://URI_Of_The_Plugin_Author License: A "Slug" license name e.g. GPL2 */ ?>
Initializing your program
Replace each line with the data for your plugin. This will define your plugin details for WordPress. At a minimum you need the Plugin Name: field for the plugin to be recognized.
Now that WordPress knows about your plugin, it’s time to make it do something. This is accomplished by using hooks and predefined WordPress functions. A hook is an event listener that is trigger based on outside events occurring. If your program needs to perform any type of setup, such as database table creation, you can tap into the plugin activation hook like so:
//SETUP function super_plugin_install(){ //Do some installation work } register_activation_hook(__FILE__,'super_plugin_install');
Then, when a user activates your plugin, any function that has been registered with the activation hook will be executed.
You might also want to register some custom javascript that your plugin will need to operate. You can do this by using the add_action hook to piggyback on to another process. In this case, we’re going to listen for the wp_enqueue_scripts event to trigger and let WordPress know that we want in on the script party and to please execute our function as well.
//SCRIPTS function super_plugin_scripts(){ wp_register_script('super_plugin_script',plugin_dir_url( __FILE__ ).'js/super-plugin.js'); wp_enqueue_script('super_plugin_script'); } add_action('wp_enqueue_scripts','super_plugin_scripts');
When scripts are being loaded up, your function will get executed and your script will get registered and queued to be added into the head portion of the HTML.
Finally, you want to actually run your program. You can do this by listening to various WP hooks and waiting for an appropriate event that would trigger your code to run. If you want to run your program every time a visitor comes to your site, you can use the ‘init’ or ‘wp_loaded’ action to trigger your code:
//HOOKS add_action('init','super_plugin_init'); /********************************************************/ /* FUNCTIONS ********************************************************/ function super_plugin_init(){ //do work run_sub_process(); } function run_sub_process(){ //more work }
In this example, the super_plugin_init() function will get called on every new request and you can perform whatever logic you need.